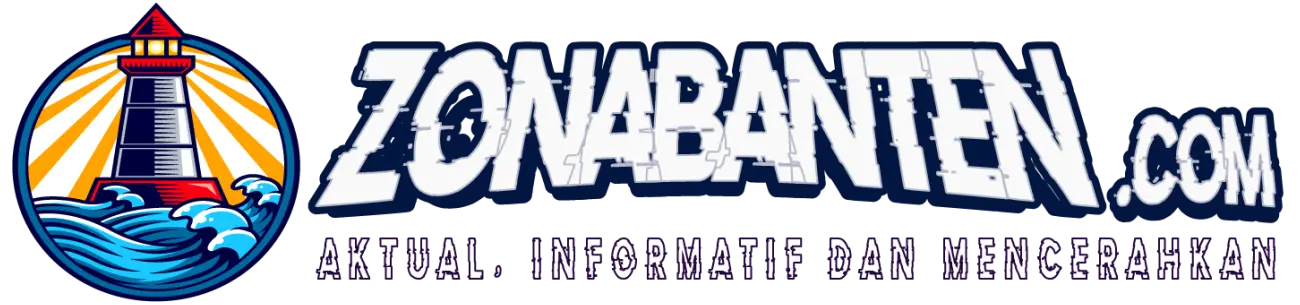ZONABANTEN.com – Di masa kini, penggunaan Microsoft Office menjadi salah satu kebutuhan paling penting untuk berbagai kalangan maupun beragam tugas.
Mulai dari pengerjaan tugas sekolah, hingga pekerjaan berbagai bidang, penggunaannya kini sulit hingga nampak tidak mungkin untuk digantikan.
Salah satu yang paling sering digunakan adalah ‘Microsoft Office Word’.
Baca Juga: Cara Membuat Kesimpulan Skripsi dengan Cepat dan Gratis, Kurang dari 1 Menit!
Sudah sejak lama, Word digunakan untuk keperluan pembuatan dokumen digital berbasis teks. Terkadang, penggunaannya juga melibatkan beberapa elemen tambahan seperti sedikit tabel maupun gambar atau grafik.
Tidak sampai disitu, dengan Word pun, kita juga dapat membuat pelbagai dokumen dengan format khusus seperti surat, brosur, dan masih banyak yang lainnya.
Fitur yang ada pada aplikasi Word terbilang sangat banyak. Sehingga dapat diibaratkan seperti sebuah kertas putih beserta peralatan yang lengkap dan bisa anda gunakan sesuai kebutuhan. Anda bisa membuat hampir segala hal hanya dengan Microsoft Word.
Tetapi, ada fitur yang sebenarnya menjengkelkan bagi sebagian orang.
Baca Juga: Putra Mahkota Arab Saudi Memperkenalkan Hotel Ultra-Mewah ‘Boutique Group'
Meski tujuan dari keberadaan fitur ini adalah untuk membantu, nyatanya tidak jarang fitur ini malah merepotkan penggunanya.
Fitur tersebut adalah pengoreksi otomatis, atau dalam bahasa Inggris disebut ‘AutoCorrect‘.
Sejatinya, keberadaan fitur AutoCorrect ini ada supaya dapat membantu anda memperbaiki kesalahan pengejaan (Typo) serta mengubah huruf kecil menjadi huruf capital pada posisi tertentu.
Fitur AutoCorrect ini sendiri sudah aktif secara otomatis (Default) sejak awal. Bahkan sebenarnya, anda dapat membatalkan AutoCorrect hanya dengan menekan tombol ‘Ctrl’ diikuti tombol ‘Z’.
Baca Juga: Shin Tae Yong Pilih Latih Timnas Indonesia, Meski Tawaran dari China Lebih Besar
Meski begitu, solusi tersebut tidak cukup efektif untuk beberapa orang. Karena itu, berikut kami bagikan cara untuk mematikan fitur AutoCorrect di beberapa versi Microsoft Office Word.
1) Microsoft Word 2007
Hal pertama yang perlu anda lakukan adalah tentu saja membuka aplikasi Microsoft Word. Kemudian klik pada logo ‘Office’ pada pojok kiri atas.
Setelahnya, klik ‘Options. Pada pilihan menu di options, pilih ‘Proofing’, diikuti dengan memilih ‘AutoCorrect Options’.
Dari situ, anda bisa menyalakan atau mematikan seluruh fitur AutoCorrect atau mengaturnya sesuai keperluan anda. Jika terdapat tanda ceklis pada boks, artinya fitur tersebut aktif. Sebaliknya, bila tidak ada, maka fitur nya mati.
2) Microsoft Word 2010 dan 2013
Baca Juga: G20 Indonesia: Presiden Jokowi Rangkul Swasta Berperan Riil di Sektor Utama G20
Seperti sebelumnya, pertama anda harus membuka aplikasi Microsoft Word. Kemudian, klik pada tab “File”.
Terdapat berbagai panel pada bagian kiri. Klik ‘Options’, yang terletak tepat diatas pilihan ‘Exit’.
Setelah itu, klik pada panel ‘Proofing’. Dilanjutkan dengan mengklik ‘AutoCorrect Options’.
Pilihlah fitur AutoCorrect yang anda ingin nyalakan atau matikan. Seperti di versi sebelumnya, bila diceklis, maka fitur itu menyala. Sebaliknya, bila tidak ada ceklis, maka fiturnya mati.
3) Microsoft Word 2016 dan Seterusnya
Baca Juga: Lenovo Kenalkan Tablet 10w dan Laptop 13w
Tidak berbeda jauh dengan versi Word sebelumnya, anda bisa klik pada tab ‘File‘ di pojok kiri atas setelah membuka aplikasi MS Word. Dilanjutkan dengan klik panel ‘Options‘.
Klik panel ‘Proofing‘, kemudian dilanjutkan dengan mengklik tab ‘AutoCorrect Options‘.
Tidak berbeda jauh dengan versi Word sebelumnya, anda bisa pilih fitur AutoCorrect yang ingin dinyalakan atau dimatikan.
Sebagai tambahan, anda bisa menambah atau menghapus koreksi otomatis yang tertera pada daftar yang tersedia di AutoCorrect Options. Semua bisa disesuaikan dengan kebutuhan dan kebiasaan anda kala mengetik menggunakan aplikasi Microsoft Word.***